Cách tạo search box trong Excel siêu nhanh
Ngoại trừ việc sử dụng chức năng Tìm kiếm trong Excel, thực ra bạn có thể tạo search box trong excel của riêng mình để dễ dàng tìm kiếm các giá trị cần thiết. Bài viết này sẽ chỉ cho bạn cách tạo search box trong excel siêu nhanh. hãy cùng tham khảo với interconex nhé !

Tạo ô tìm kiếm trong excel là gì ?
Search box trong Excel là một chức năng tùy chỉnh được sử dụng để tìm kiếm bất kỳ thứ gì trong trang tính và thậm chí có thể đánh dấu kết quả tìm kiếm. Để tạo ô tìm kiếm dữ liệu siêu tốc trong excel hãy tham khảo hướng dẫn chi tiết bên dưới đây nhé .

Cách tạo search box trong excel
Bạn có thể làm như sau để tạo hộp tìm kiếm của riêng mình bằng cách sử dụng chức năng Định dạng có Điều kiện trong Excel.
1. Chọn phạm vi có dữ liệu bạn cần tìm kiếm bằng hộp tìm kiếm, sau đó nhấp vào Conditional Formatting > New Rule trong tab Home .
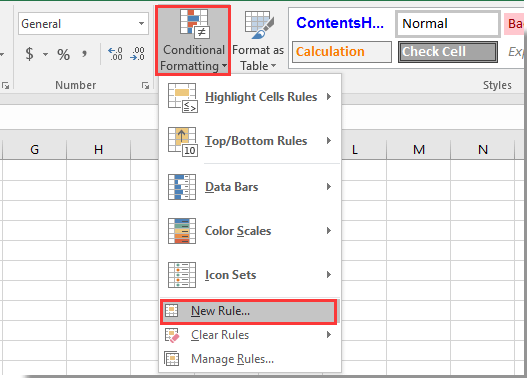
2. Trong hộp thoại New Formatting Rule bạn cần:
- Chọn Use a formula to determine which cells to format Trong Tab Select a Rule Type
- Nhập công thức = ISNUMBER (SEARCH ($ B $ 2, A5)) vào ô Format values where this formula is true
- Nhấp vào nút Format để chỉ định màu được đánh dấu cho giá trị được tìm kiếm;
- Nhấp vào nút OK .
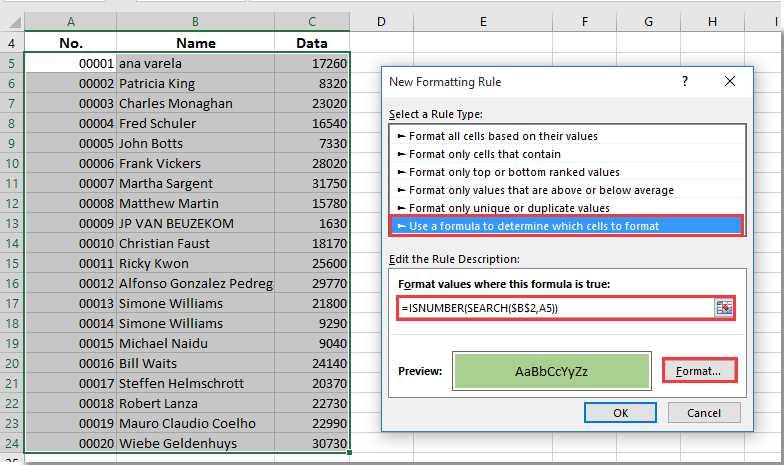
Ghi chú :
- Trong công thức, $ B $ 2 là ô trống bạn cần sử dụng làm hộp tìm kiếm và A5 là ô đầu tiên của dải ô đã chọn mà bạn cần tìm kiếm các giá trị trong đó. Vui lòng thay đổi chúng khi bạn cần.
- Công thức không phân biệt chữ hoa chữ thường.
Bây giờ hộp tìm kiếm được tạo, khi nhập tiêu chí tìm kiếm vào hộp tìm kiếm B2 và nhấn phím Enter, tất cả các giá trị phù hợp trong phạm vi được chỉ định sẽ được tìm kiếm và đánh dấu ngay lập tức như hình ảnh chụp màn hình bên dưới.
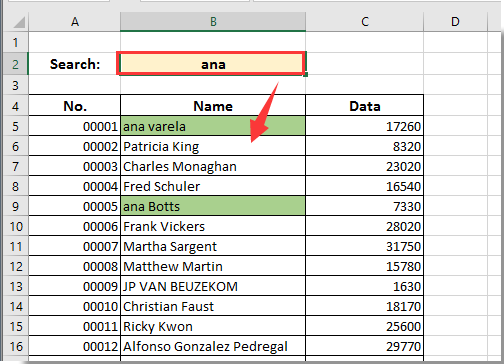
Nếu bạn là dẫn công nghệ thì đừng bỏ qua hướng dẫn Bấm mạng chuẩn b
Giải thích về Hộp tìm kiếm trong Excel
Bây giờ chúng ta hãy thử hiểu ý nghĩa của từng tham số trong công thức SEARCH trong Excel. Hãy xem xét công thức mà chúng tôi đã sử dụng.
- = SEARCH ($ G $ 1, $ A2 & $ B2 & $ C2 & $ D2)
Hãy xem xét từng tham số riêng lẻ.
1. $ G $ 1
- = SEARCH ( $ G $ 1 , $ A2 & $ B2 & $ C2 & $ D2)
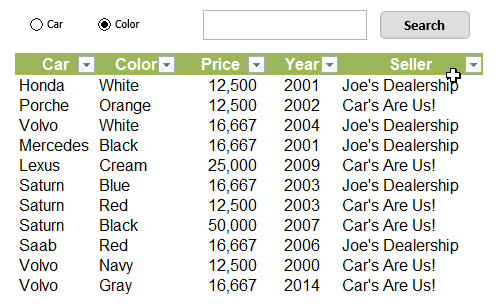
Tham số này xác định vị trí mà chúng tôi muốn áp dụng quy tắc tìm kiếm. Chúng ta có thể nhập số ô hoặc chỉ cần nhấp vào ô mà chúng ta muốn hộp tìm kiếm sau khi chúng ta đã viết = SEARCH trong cửa sổ quy tắc định dạng có điều kiện.
2. $ A2 &
- = SEARCH ($ G $ 9, $ A2 & $ B2 & $ C2 & $ D2)
Tham số này, ‘A’, chỉ định cột mà dữ liệu sẽ được tìm kiếm và ‘2’ chỉ định vị trí ban đầu. Vì vậy, ‘A2’ có nghĩa là chúng tôi muốn tìm kiếm dữ liệu trong cột ‘A’ bắt đầu từ hàng thứ 2 . Thêm dấu $ trước ‘A’ đảm bảo rằng vị trí tìm kiếm vẫn cố định ngay cả khi chúng tôi thay đổi vị trí của hộp tìm kiếm.
Việc gắn dấu ‘&’ sau ‘A2’ có nghĩa là chúng tôi muốn thêm nhiều vị trí hơn từ nơi dữ liệu sẽ được tìm kiếm. Sau đó, chúng tôi có thể chỉ định tất cả các vị trí tìm kiếm theo cách giống như chúng tôi đã chỉ định cho ‘A2’.
Điều này có thể được nhìn thấy trong công thức:
- = SEARCH ($ G $ 9, $ A2 & $ B2 & $ C2 & $ D2 )
Ví dụ về tạo form tìm kiếm và nhập dữ liệu trong excel
Bây giờ, chúng tôi đã có thể hiểu rõ về cách triển khai Hộp tìm kiếm trong Excel. Bây giờ chúng ta hãy xem một số ví dụ mà chúng ta có thể sử dụng hộp tìm kiếm và nhận được kết quả tinh chỉnh. Hãy xem xét ví dụ trước, nơi chúng tôi đã tìm kiếm từ ‘Scooter’ trong trang tính Excel của mình và tất cả các trường có từ ‘Scooter’ đều được đánh dấu. Bây giờ, chúng ta sẽ làm gì nếu chúng ta muốn nhìn thấy tên thương hiệu của những chiếc Scooter đã được bán vào năm 2008?
Chà, câu trả lời cho câu hỏi này khá đơn giản. Chúng tôi có thể chỉ cần áp dụng một bộ lọc ngay bây giờ trong trường Year of Sale . Hãy để chúng tôi xem ảnh chụp màn hình đính kèm bên dưới.
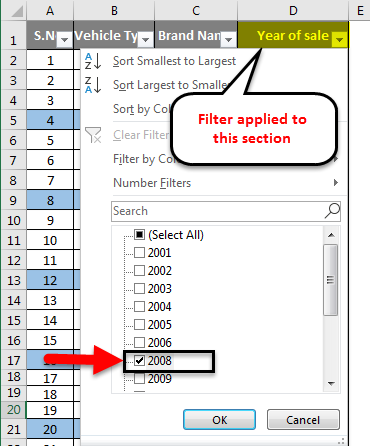
Chúng tôi nhận được kết quả sau khi chúng tôi áp dụng bộ lọc và nhấp vào OK . Có 2 thương hiệu Scooter đã được bán trong năm 2008, như hình dưới đây.

Đây là cách Hộp tìm kiếm trong Excel có thể giúp chúng tôi đơn giản hóa quá trình tìm kiếm.
Chúng tôi thậm chí có thể sử dụng bộ lọc để thực hiện tìm kiếm như chúng tôi đã làm ở trên, nhưng sau đó chúng tôi sẽ cần áp dụng nhiều bộ lọc để tìm kiếm nhiều thứ. Hơn nữa, ví dụ mà chúng ta thấy ở đây có dữ liệu hạn chế. Có thể có trường hợp số lượng dữ liệu hiện diện trong một trang tính là rất lớn. Hộp Tìm kiếm có thể giúp chúng tôi trong mọi tình huống như vậy vì nó tạo tiêu chí tìm kiếm cho toàn bộ trang tính.