Cách làm chữ chạy trong Premiere đơn giản
Trong bài đăng này, tôi sẽ chỉ cho bạn Cách làm chữ chạy trong Premiere đơn giản . Đặc biệt, tôi sẽ chỉ cho bạn cách di chuyển Chữ theo thời gian bằng cách sử dụng một khái niệm rất quan trọng được gọi là keyframes . Hãy cùng tham khảo bên dưới đây với interconex nhé !

Bạn sẽ học được :
- Ví dụ từng bước về làm chữ chạy trong premiere để nó di chuyển / thay đổi theo thời gian bằng cách sử dụng “keyframes”.
- Cách tận dụng khái niệm keyframes này trong Premiere Pro để biến đổi / di chuyển / animate theo đúng nghĩa đen của mọi thứ khác trong Premiere Pro.
Cách làm chữ chạy trong adobe premiere
Bước 1: Hãy đánh Một đoạn chữ trên project của bạn
Bước 2: Đi tới ngăn Effects Controls và mở rộng trình đơn thả xuống Chữ có liên quan.
- Nếu bạn không biết cách đặt Chữ trên màn hình hoặc không chắc chắn nơi để tìm ngăn Điều khiển Hiệu ứng. Nó sẽ làm cho tất cả các hướng dẫn Premiere Pro tiếp theo mà bạn đọc dễ làm theo hơn nhiều.
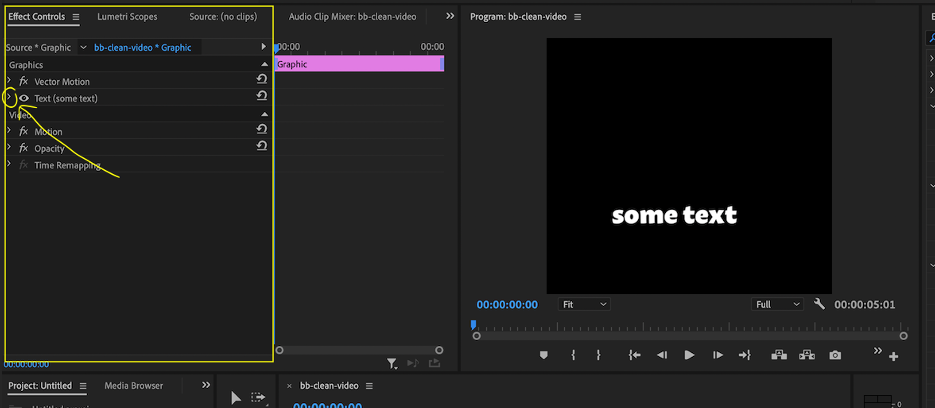
Bước 3: Cuộn xuống menu thả xuống của Chữ để tìm Transform dropdown. Nhấp vào nút đồng hồ bấm giờ bên cạnh Position.
- Nút đồng hồ này giới thiệu khái niệm về keyframes trong Premiere Pro. Ngay sau khi bạn nhấp vào nút đồng hồ bấm giờ, Premiere Pro sẽ nhận ra rằng yếu tố này sẽ thay đổi theo thời gian. Để “hoàn tác” hoặc hoàn nguyên keyframes cho một phần tử cụ thể, chỉ cần nhấp lại vào đồng hồ bấm giờ để nó không còn màu xanh lam nữa.
- Ngay sau khi bạn nhấp vào nút đồng hồ bấm giờ, nó sẽ cho Premiere Pro biết rằng đây là vị trí chính xác mà bạn muốn Chữ ở đó, tại thời điểm chính xác này (như được trỏ bởi con trỏ thời gian của bạn trong dòng thời gian). Trong ví dụ dưới đây, tôi đang nói với Premiere Pro rằng tôi muốn Chữ ở vị trí 109,6 và 311,1 tại thời điểm 0.
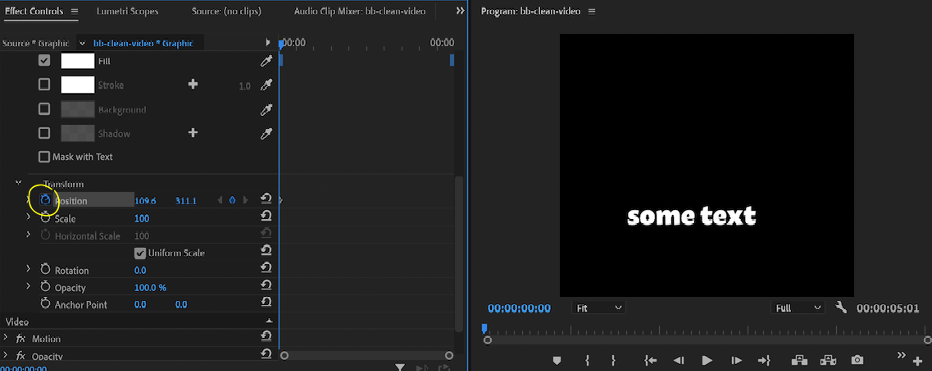
Bước 4: Nhấn phím mũi tên phải để di chuyển về phía trước theo thời gian một khung. Hoặc nhấn phím shift + mũi tên phải để di chuyển về phía trước theo thời gian 5 frame. Trong ví dụ dưới đây, tôi đã shift + mũi tên phải 5 lần để chuyển đến 25 frame trong phim.
- Tương tự như vậy, mũi tên trái di chuyển con trỏ thời gian trở lại thời gian một khung và shift + mũi tên trái di chuyển con trỏ ngược thời gian 5 khung.
- Vì bạn có thể điều hướng thời gian trong phim của mình ở mức độ chi tiết từng frame, nên bạn có toàn quyền kiểm soát cách mọi thứ hoạt hình trong Premiere Pro .
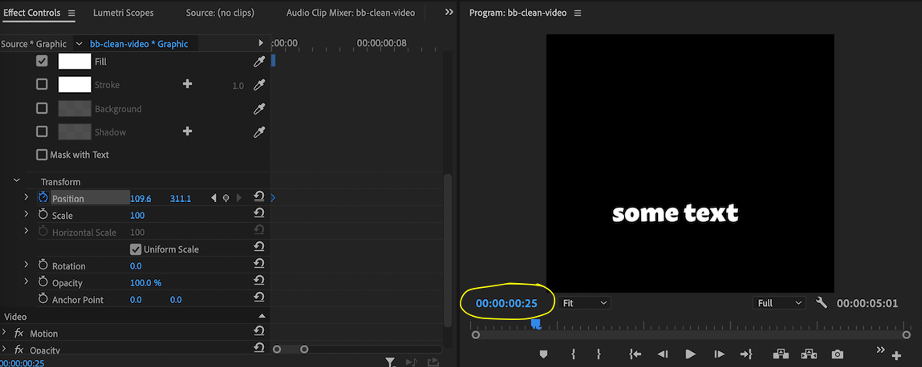
Bước 5: Sau đó, tiếp tục và thay đổi vị trí theo cách bạn muốn. Trong ví dụ dưới đây, tôi đã thay đổi vị trí ở trên cùng bên phải ở 171,6, 193,1. Điều này yêu cầu Premiere Pro ngoại suy vị trí để tại thời điểm 0, Chữ sẽ ở 109,6, 311,1 và di chuyển Chữ theo cách sao cho ở khung 25, nó sẽ kết thúc ở 171,6, 193,1.
- Extrapolation này là một trong những điều mạnh mẽ nhất trong keyframing. Premiere Pro sẽ tự động di chuyển Chữ dựa trên các điểm kiểm tra dấu thời gian vị trí này mà bạn chỉ định. Do đó, bạn không cần phải tự tạo animate cho từng frame.
- Để xem nó hoạt động, tôi đã bao gồm cả ảnh và video bên dưới làm ví dụ. Bạn sẽ nhận thấy rằng tôi chỉ đặt 2 điểm kiểm tra: (109.6, 311.1) và (171.6, 193.1) tại 2 dấu thời gian. Tuy nhiên, Premiere Pro biết cách di chuyển Chữ thích hợp trong các frame từ 1 đến 24.
- Ảnh chỉ hiển thị các cài đặt tôi đã thực hiện ở khung 25.
- Video cho biết điều gì sẽ xảy ra nếu tôi phát phim sau khi hoàn thành bước 1-5.
Video làm chữ chạy trong premiere
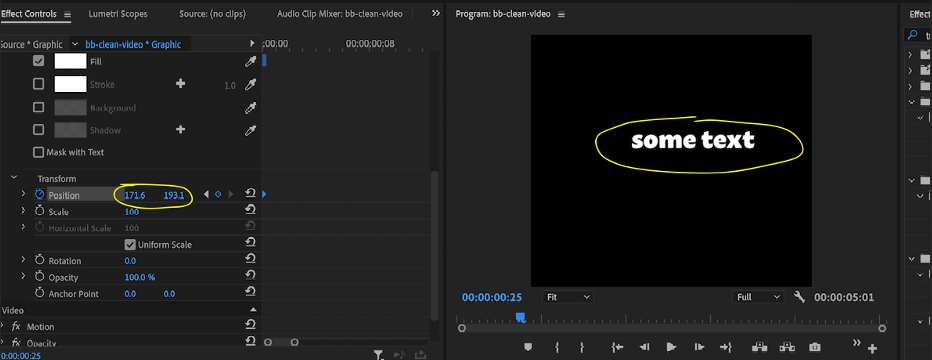
Bước 6: Lặp lại bước 4 bằng cách tiếp tục một chút nữa. Tôi đã chuyển trước 25 frame khác cho ví dụ của mình thành 01:17.
Bước 7: Thay đổi lại vị trí. Trong trường hợp của tôi, tôi đã di chuyển nó về phía góc trên bên trái của màn hình ở 14,6, 70,1.
- Điều này mang lại cho Premiere Pro tổng cộng 3 điểm kiểm tra. Tại thời điểm 0, nó phải ở (109.6.311.1), ở khung 25, nó sẽ ở (171.6, 193.1) và ở khung 50, nó sẽ ở (14.6, 70.1).
- Hình ảnh đầu tiên bên dưới là cài đặt tôi đã thực hiện cho các bước 6-7.
- Hình thứ hai là nếu bạn nhấn v và chọn Chữ: Premiere Pro sẽ hiển thị cho bạn con đường mà Chữ sẽ di chuyển theo thời gian.
- Video dưới đây là một minh chứng về cách Premiere Pro sẽ tạo animate cho 3 điểm kiểm tra keyframe này.
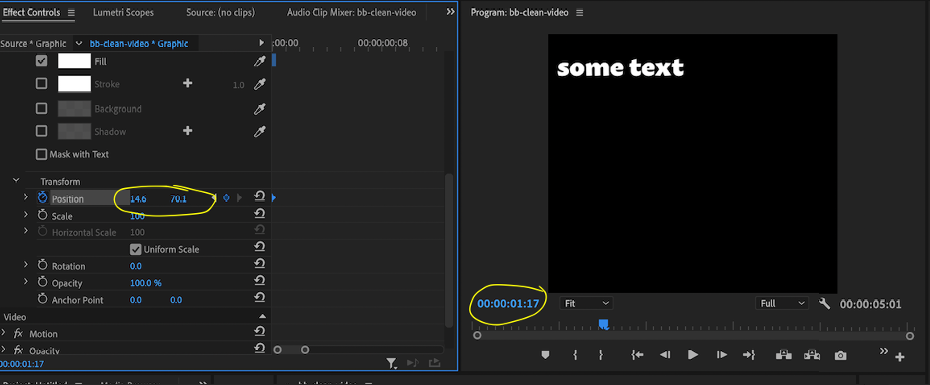
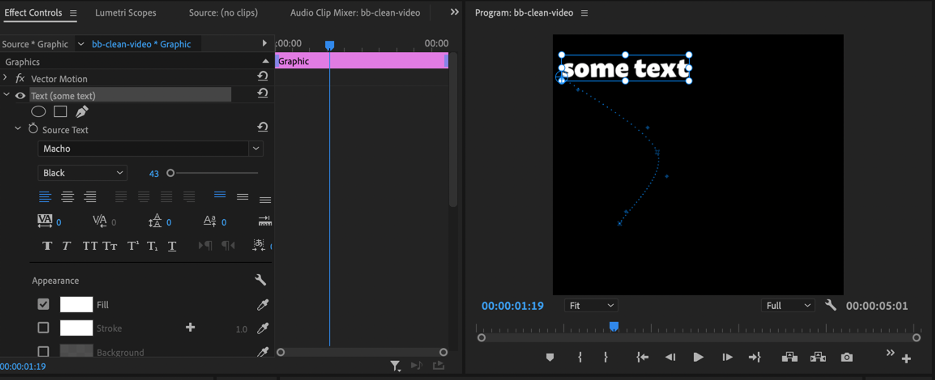
Và đó là nó! Bạn có thể thực hiện quảng cáo này trong thời gian ngắn. Và bạn thậm chí có thể quay lại và thêm nhiều điểm kiểm tra hơn. (Ví dụ như ở trên: bạn có thể quay lại frame 30 và điều chỉnh vị trí để có được animate chi tiết hơn).
Nhưng chúng ta hãy khám phá thêm khái niệm keyframes này. Bạn có thể di chuyển Chữ trong Premiere Pro bằng các keyframes . Nhưng hóa ra khái niệm này áp dụng cho mọi thứ trong Premiere Pro.
Xem thêm :