Cách đóng gói Powerpoint 2007 , 2010 , 2013 không bị mất Video và Nhạc
Cách đóng gói Powerpoint 2007 , 2010 , 2013 không bị mất Video và Nhạc đầy đủ chi tiết bên dưới đây sẽ giúp bạn hoàn thiện bản Powerpoint của mình nhé hãy cùng tham khảo với interconex !

Tại sao cần đóng gói bài giảng powerpoint ?
Có nhiều lý do khác nhau khiến bạn cần đóng gói bài giảng powerpoint ra đĩa CD hoặc DVD Ví dụ khi bạn là người trình bày một sự kiện hoặc hội nghị trực tuyến và bạn muốn đưa bản trình bày PowerPoint của mình vào đĩa CD để phân phát cho khán giả của mình.
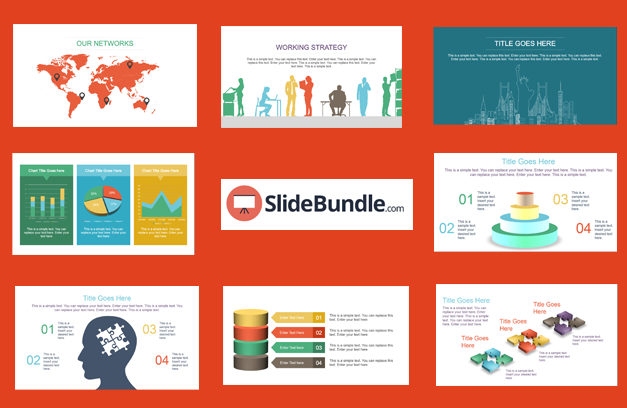
Tuy nhiên, trong một số trường hợp khác, bạn đóng gói bài giảng powerpoint để trình chiếu một album ảnh với gia đình hoặc bạn bè của mình. Việc đóng gói bài giảng powerpoint này thường xảy ra khi bạn sử dụng PowerPoint không phải cho công việc mà còn cho những việc cá nhân của bạn.
- Xem thêm hướng dẫn Bỏ khoảng trắng trong Google Sheet
Cách đóng gói bài giảng powerpoint san ra đĩa CD
- Đảm bảo rằng bạn file powerpoint của bạn đã được lưu . Sau đó, truy cập menu File để hiển thị dạng xem Backstage mà bạn thấy trong Hình 1 bên dưới. Chọn tab Export (được đánh dấu màu xanh lam trong Hình 1 ) để hiển thị các tùy chọn bạn thấy trong Hình 1 bên dưới. Nhấp vào tùy chọn Package Presentation for CD , được đánh dấu màu đỏ trong Hình 1 .

cách đóng gói bài giảng powerpoint 2010 - Bây giờ bạn sẽ thấy nút Package for CD , được đánh dấu bằng màu xanh lam trong Hình 2 . Bấm vào nút này.

cách đóng gói powerpoint 2007 - Thao tác này sẽ mở hộp thoại Package for CD , như thể hiện trong Hình 3 .

cách đóng gói powerpoint 2010 Các tùy chọn trong hộp thoại Package for CD được giải thích bên dưới, như được đánh dấu trong Hình 3 , ở trên:
A. Đặt tên cho CD:
Cung cấp tên cho CD của bạn. Ngoài ra, PowerPoint sử dụng cùng tên cho thư mục nếu bạn chọn tùy chọn Sao chép vào Thư mục sau này thay vì tùy chọn Sao chép vào CD .
B. Các tệp sẽ được sao chép:
Theo mặc định, bản trình bày đang hoạt động được bao gồm trong khu vực này, được đánh dấu bằng màu đỏ trong Hình 3 ở trên. Nếu bạn muốn thêm nhiều tệp hơn, hãy nhấp vào nút Thêm mà chúng tôi giải thích tiếp theo.
C. Thêm:
Nút này, khi được nhấp vào sẽ mở hộp thoại Thêm tệp , được hiển thị trong Hình 4 , bên dưới. Bạn có thể thêm các tệp PowerPoint khác. Ngoài ra, bạn cũng có thể thêm tài liệu Word và tệp văn bản. Chọn các tệp cần thiết. và nhấp vào nút Thêm , được đánh dấu màu đỏ trong Hình 4 ,

cách đóng gói 1 bài powerpoint D. Xóa :
Chọn tệp bạn muốn xóa khỏi vùng Tệp sẽ sao chép và nhấp vào nút này.
E. Tùy chọn:
Mở hộp thoại Tùy chọn , được hiển thị trong Hình 5 , bên dưới.

cách đóng gói file powerpoint burn ra dia cd Bấm OK để chấp nhận các thay đổi của bạn hoặc Hủy để quay lại hộp thoại Gói cho CD mà không có bất kỳ thay đổi nào.
F.Sao chép vào thư mục :
Mở hộp thoại Copy to Folder được hiển thị trong Hình 6 bên dưới. Chú ý rằng tên Thư mục giống với nội dung bên trong hộp thoại Đặt tên cho CD trong Gói cho CD , được hiển thị trong Hình 3 , được hiển thị trước đó trên trang này.

cách đóng gói powerpoint 2003 Bạn cũng có thể chọn vị trí thư mục và chọn Mở thư mục khi hoàn tất .
Khi bạn nhấp vào nút OK , PowerPoint sẽ hiển thị một cửa sổ thông báo, được hiển thị trong Hình 7 , bên dưới.

cách đóng gói powerpoint 2007 pptx Bạn được yêu cầu xác nhận xem bạn có muốn sao chép các tệp được liên kết hay không. Hầu hết thời gian, câu trả lời của bạn phải là Có . Khi bạn nhấp vào nút Yes , PowerPoint sẽ hiển thị ngắn gọn cửa sổ thông báo Copying Files to Folder , được hiển thị trong Hình 8 bên dưới.

cách đóng gói powerpoint 2010 để san ra đĩa Sau đó, bạn sẽ thấy thư mục chứa tất cả các tệp đã được sao chép, như trong Hình 9 , lưu ý rằng một tệp Excel được liên kết cũng đã được sao chép.

cách đóng gói powerpoint pptx