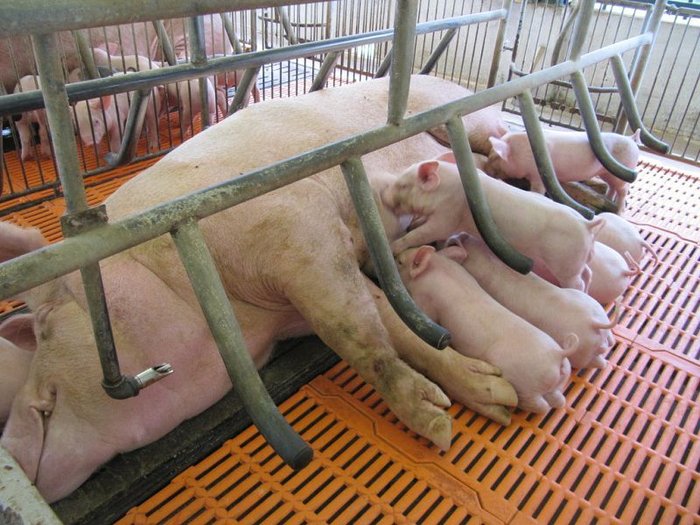26 Cách Đánh Dấu Trang tốt nhất 04/2024
Bạn đang tìm kiếm từ khóa cách đánh dấu trang nhưng chưa tìm được, Interconex sẽ gợi ý cho bạn những bài viết hay nhất, tốt nhất cho chủ đề cách đánh dấu trang. Ngoài ra, chúng tôi còn biên soạn và tổng hợp cùng với các chủ đề liên quan khác như Cách đánh số trang bỏ trang đầu, Cách đánh số trang bất kỳ, Cách đánh số trang trong Word, Cách đánh số trang Word 2010, Cách đánh số trang bất kỳ trong Word, Cách đánh số trang bất kỳ trong Word 2010, Cách đánh số trang trong Word 2010 không tính trang bìa, Cách đánh số trang từ trang 2
Hình ảnh cho từ khóa: cách đánh dấu trang
Top những bài viết hay và phổ biến nhất về cách đánh dấu trang

1. 3 Cách Đánh số Trang trong Word 2010, 2013, 2016 đơn giản
3 Cách Đánh số Trang trong Word 2010, 2013, 2016 đơn giản Bước 1: Chọn Insert -> Page Number -> Format Page Numbers. Cách đánh số trang trong Word theo ý muốn. Bước 2: Một bảng công cụ sẽ hiện ra, bạn chú ý ở mục Page …
Ví dụ: lựa chọn Top of Page – tức số trang sẽ hiện trên đầu của trang giấy. Bước tiếp theo chính là lựa chọn số trang sẽ hiện ở góc trên trái, ở giữa hay góc trên phải của trang giấy đó.
.jpg)
2. [Video] Cách đánh số trang trong Word 2010, 2016, 2013, 2007
[Video] Cách đánh số trang trong Word 2010, 2016, 2013, 2007 [Video] Cách đánh số trang trong Word 2010, 2016, 2013, 2007 · Mở Word > Chọn Insert > Chọn Page Number > Chọn vị trí, kiểu. · Ví dụ: Nếu muốn …Cách 2: Nhấn đúp vào số trang tại trang muốn xóa và nhấn nút Backspace .
3. Cách đánh số trang trong word (từ đầu hoặc trang bất kỳ)
Cách đánh số trang trong word (từ đầu hoặc trang bất kỳ) – Current Position: Đánh dấu trang tại vị trí đặt con trỏ chuột. · Ví dụ: Các bạn chọn đánh dấu ở giữa, phía dưới mỗi trang (Bottom of Page) các bạn chọn Insert …
Bước 4: Các bạn chọn Insert -> Header/Footer hoặc chọn Page number để đánh dấu trang, sau đó chọn kiểu đánh dấu trang. Ví dụ đánh dấu trang ở giữa phía dưới trang:
4. Chèn số trang – Microsoft Support
Chèn số trang – Microsoft Support Trên tab Chèn, bấm vào biểu tượng Số Trang, rồi bấm vào Số Trang. · Chọn một vị trí, rồi chọn một kiểu căn chỉnh. · Để thay đổi kiểu đánh số, chọn Định dạng, rồi …
Mẹo: Để quay lại đầu trang hoặc chân trang nhằm thực hiện thay đổi, hãy bấm đúp vào vùng đầu trang hoặc chân trang.
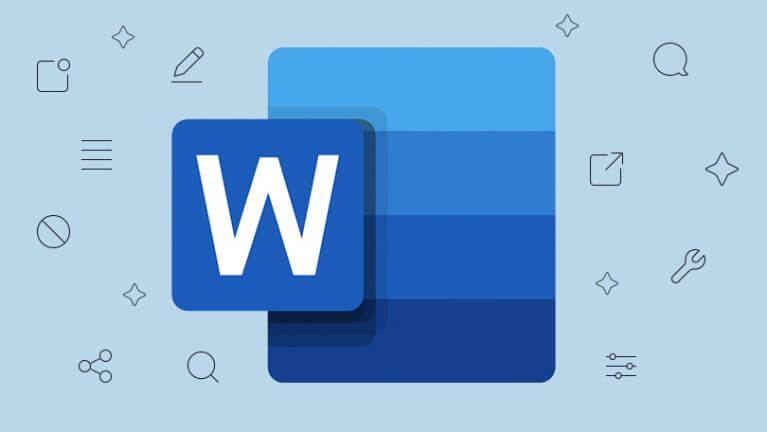
5. Hướng dẫn 4 cách đánh số trang trong Word nhanh nhất
Hướng dẫn 4 cách đánh số trang trong Word nhanh nhất Bước 1: Người dùng mở file Word đang chỉnh sửa cần đánh số trang ra. Vào tab Insert chọn phần Page Number như hình.. Cách đánh số trang trong …
Tuy nhiên, thay vì để con trỏ chuột ở trang hai thì bạn hãy để nó ở trang mà bạn muốn đánh số. Rồi tiếp tục dùng chức năng Next Page để chia section, xóa trang trắng và đánh số trang lại như bình thường. Nhìn chung, nó không hề khác cách thêm số trang vào Word bỏ qua trang đầu.

6. 6 Cách đánh số trang trong Word (2010, 2013, 2016, 2019) hay
6 Cách đánh số trang trong Word (2010, 2013, 2016, 2019) hay Hướng dẫn cách đánh số trang trong Word 2010, 2013, 2016, 2019 theo ý muốn đơn giản nhất cho bạn · Chọn Insert, tiếp tục chọn Page Number và chọn …
Nếu trong quá trình soạn thảo văn bản, yêu cầu đưa ra buộc bạn không thể đánh số từ trang đầu tiên. Đây là trường hợp dễ gặp đối với những sinh viên làm luận văn, biên tập viên sách, nhân viên văn phòng. Tuy nhiên bạn cũng đừng lo lắng nhé, bạn hoàn toàn có thể sử dụng cách đánh số trang từ trang 2,…
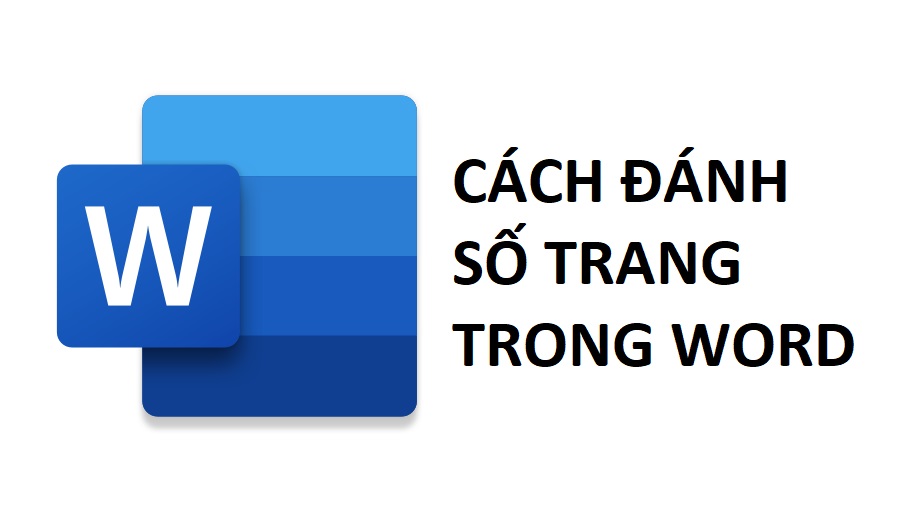
7. Cách chèn số trang trong word 2017, 2010, 2013, 2016
Cách chèn số trang trong word 2017, 2010, 2013, 2016 Cách đánh số trang trong Word từ trang đầu tiên. Bước 1: Nhấp chuột vào trang đầu tiên. Chọn thẻ Inset > Chọn mục Page Number tại phần Header & …
Trong trường hợp trang đầu tiên là trang bìa thì bạn không nên đánh số trang trong word từ trang đầu tiên mà chuyển sang đánh số trang từ trang thứ 2. Việc đánh số trang từ trang bất kỳ sẽ khó hơn một chút nên bạn lưu ý nhé.
8. Cách Đánh Số Trang Trong Word 2016 Theo Ý Muốn Dành …
Cách Đánh Số Trang Trong Word 2016 Theo Ý Muốn Dành … Bước 7: Tiếp đến, kéo lên phần section 1 và click chuột vào phần Page Number của các trang mà bạn không muốn đánh số thứ tự để xóa chúng đi.
Bước 1: Mở văn bản lên, các bạn đặt con trỏ chuột vào đầu văn bản trước ký tự đầu tiên của trang đó như hình dưới đây. Ví dụ bạn muốn bỏ qua trang đầu và đánh số trang từ trang thứ 2 trở đi thì bạn đặt con trỏ chuột vào đầu văn bản trang thứ 2.
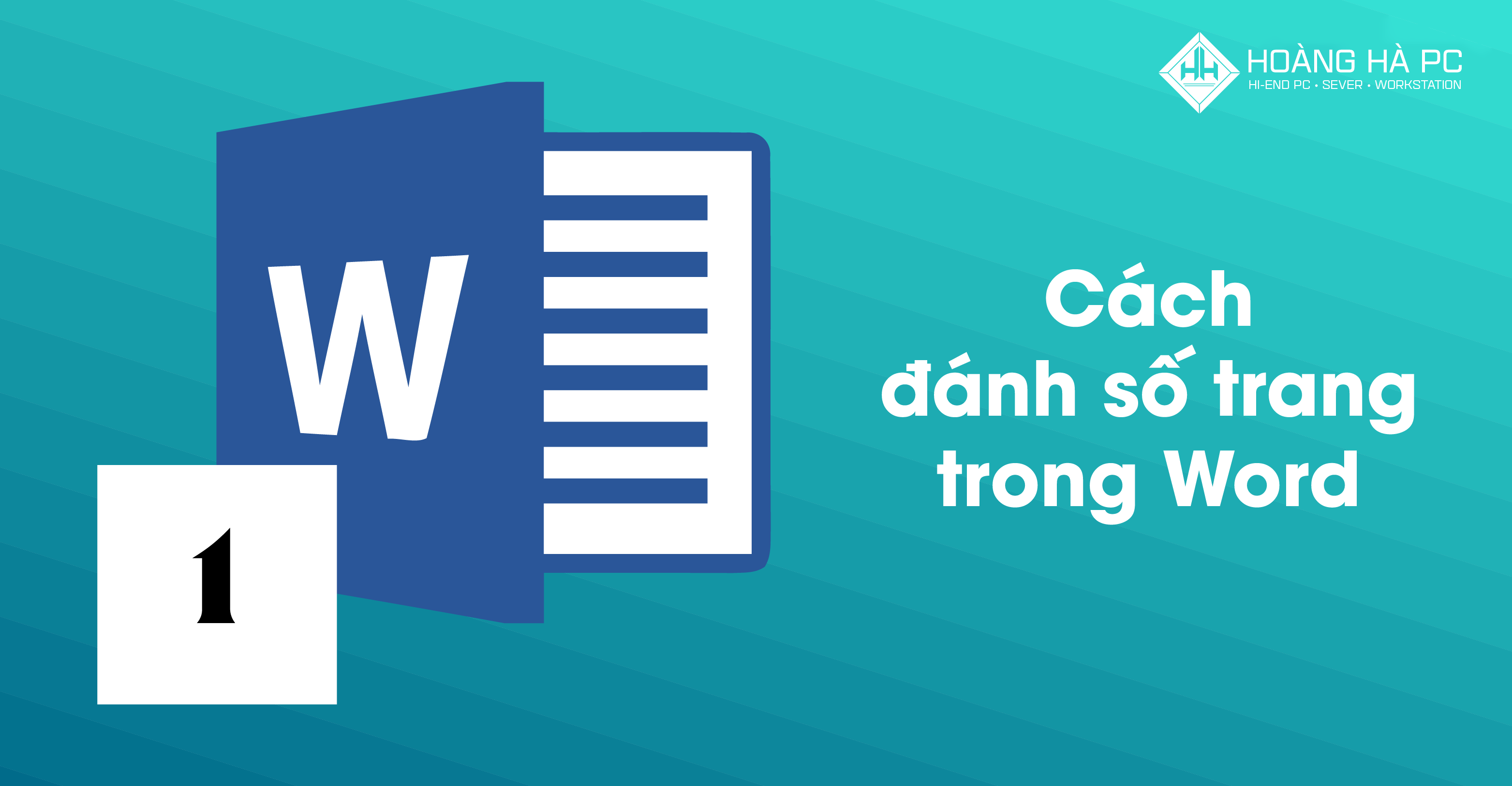
9. 4 Cách Đánh Số Trang Trong Word Nhanh Nhất 2021
4 Cách Đánh Số Trang Trong Word Nhanh Nhất 2021 Nếu quên thì có thể làm lại thao tác: Insert → Page Number → Format Page Numbers. Hướng Dẫn Cách Đánh Số Trang Trong Word. Bước 2: Sau khi bấm chọn, Word sẽ …
Lưu ý: Nếu bạn bỏ qua việc đánh số trang bìa thì khi xóa số trang đã đánh, bạn sẽ đứng tại trang bìa xóa trang xong, bạn di chuyển con trỏ chuột đặt ở vị trí trang thứ 2 và tiếp tục thực hiện việc xóa trang thêm lần nữa. Như vậy, toàn bộ văn bản sẽ được xóa tất cả số trang.

10. Hướng dẫn cách đánh số trang tự động trong Word từ A-Z
Hướng dẫn cách đánh số trang tự động trong Word từ A-Z Bước 3: Chọn Insert -> Page numbers -> Format page numbers. Xuất hiện hộp thoại Page Number Format, tiếp tục chọn kiểu đánh số trang trong …
Đặc biệt là khi soạn thảo các văn bản dài như luận văn, báo cáo…. Hầu hết ai cũng biết thao tác đánh số trang lần lượt từ đầu tới cuối. Nhưng nhiều khi muốn đánh số trang từ một trang bất kỳ trong văn bản mà không phải từ trang đầu tiên bạn lại không biết làm thế nào.
![]()
11. Cách đánh số trang trong Word 2019, 2016, 2013, 2010, 2007 …
Cách đánh số trang trong Word 2019, 2016, 2013, 2010, 2007 … Bước 1: Đặt con trỏ chuột tại trang bạn muốn đánh số => Chọn Layout => Chọn Breaks => Chọn Next Page. Bước 2: Chọn Insert => Chọn Page Number => Chọn vị trí, …
Nếu tài liệu của bạn cần bỏ qua việc đánh số một số trang đầu như mục lục, trang bìa của luận văn thì có thể tham khảo bài viết cách đánh số trang trong word từ một trang bất kỳ

12. Cách đánh số trang trong word từ trang bất kỳ – Tip.Com.Vn
Cách đánh số trang trong word từ trang bất kỳ – Tip.Com.Vn Cách đánh dấu số trang bất kỳ trong word dưới đây sẽ áp dụng cho mọi phiên bản word từ 2007, word 2010, word 2013, word 2016, word 2019, Office 365.
Việc đánh số trang trong Word là điều cực kỳ cần thiết khi soạn thảo văn bản. Bên canh đó việc đánh số trang ( đánh dấu số trang) lần lượt từ đầu đến cuối tương đối dễ dàng nên hầu như ai cũng biết cách đánh số trang trong Word. Tuy nhiên việc đánh số trang từ trang bất kỳ lại nằm ở level cao …
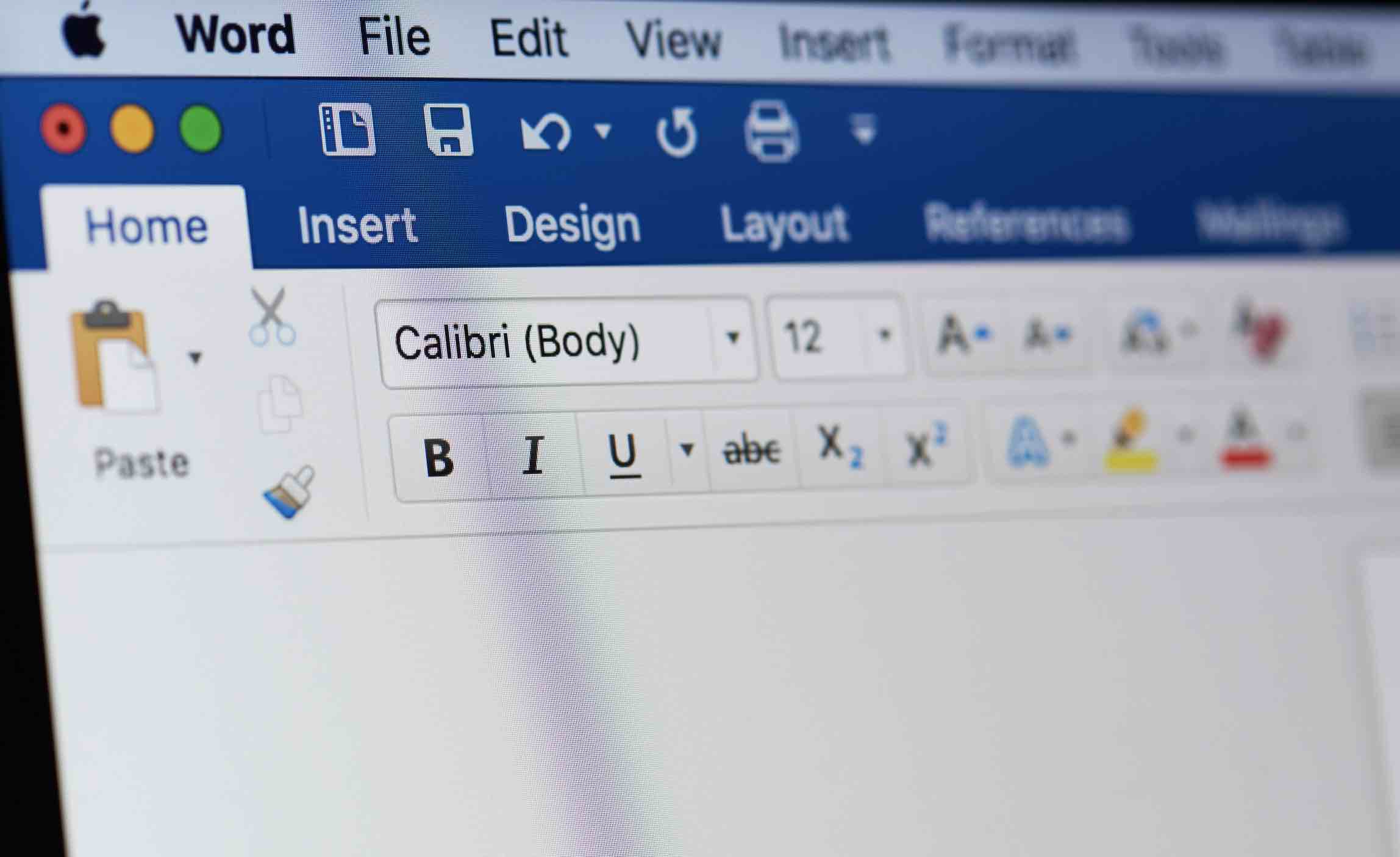
13. Cách đánh số trang trong Microsoft Word [Từ đầu hoặc Bất kỳ]
Cách đánh số trang trong Microsoft Word [Từ đầu hoặc Bất kỳ] Khi đó, tab Design xuất hiện ở phía cuối thanh Ribbon cho phép bạn thiết lập các cài đặt liên quan tới Footer của văn bản (bao gồm cả đánh số trang.) cach danh …
Bước 2: Click chọn Page Number. Trong Menu xuất hiện, nếu các bạn muốn số trang ở vị trí con trỏ hiện tại trong Footer, các bạn chọn Current Position và lựa chọn kiểu số trang phù hợp. Trong trường hợp các bạn không muốn để số trang ở vị trí hiện tại, Bottom of Page cho các bạn lựa chọn vị trí số tr…
Interconex/upload/2021/07/158.png” alt=”cách đánh dấu trang”>
14. Hướng dẫn cách đánh số trang bất kỳ trong Word có ví dụ …
Hướng dẫn cách đánh số trang bất kỳ trong Word có ví dụ … Sau đó chúng ta ấn vào Insert, tiếp theo chọn mục Page Number. Chúng ta có thể lựa chọn cách đánh số tùy theo nhu cầu của mình, cụ thể có 4 cách đánh số trang …
Như chúng ta đã biết, trong Word có tính năng Page Number với chức năng đánh số trang. Việc đánh số trang trong Word là việc rất cần thiết và căn bản khi soạn thảo một văn bản. Việc đánh số trang để giúp kiểm soát được thứ tự và thể hiện được thông số về độ dài của văn bản và sẽ giúp chúng ta quản l…

15. Hướng dẫn 3 cách đánh số trang trong Excel Đơn Giản, Dễ Làm
Hướng dẫn 3 cách đánh số trang trong Excel Đơn Giản, Dễ Làm Cách thứ 2: Thêm Header/Footer thông qua thẻ Insert · Bước 1: Bấm vào ô ở giữa Footer · Bước 2: bấm chọn thẻ Design của Header & Footer (chỉ có …
Để sắp xếp các trang bảng tính trên Excel sau khi in được đúng thứ tự, chúng ta cần tới việc đánh số trang trên từng trang giấy. Vậy trong Excel việc đánh số trang được thực hiện như thế nào? Hãy cùng Học Excel Online tìm hiểu cách đánh số trang trong Excel nh…

16. Cách đánh số trang từ trang 2 bỏ trang đầu trong Word
Cách đánh số trang từ trang 2 bỏ trang đầu trong Word Bước 3: Chọn Insert trên thanh Ribbon, sau đó vào Page Numbers , tiếp đến chọn Format Page Numbers . Tại mục Format Number , chọn kiểu số của trang theo ý muốn …
Khi thi hành thao tác đánh số trang thông thường, số trang sẽ có tự động đánh ở đầu trang tiên của văn bản. Tuy nhiên, các tư liệu thường bắt đầu với phần mục lục và phần này chẳng cần đánh số trang. Vì vậy, chúng ta sẽ bắt đầu đánh số trang ở trang thứ hai. Dưới đây sẽ là hướng dẫn cụ thể cách đán…

17. 4 Cách hiển thị số trang trong Word 2007, 2010, 2013, 2016
4 Cách hiển thị số trang trong Word 2007, 2010, 2013, 2016 Trong Microsoft Word được tích hợp sẵn một chức năng đánh số và hiển thị số trang văn bản soạn thảo, đó là tính năng Page Number. Để thực hiện …
Tuy nhiên không phải văn bản nào cũng có thể đánh số trang bắt đầu từ trang đầu tiên. Trong rất nhiều trường hợp người dùng vì chưa biết cách đánh số trang trong word bất kỳ nên đã đánh số toàn bộ các trang, vừa làm mất tính thẩm mĩ vừa khiến người soạn thảo khó theo dõi hơn.

18. Cách đánh số trang trong Word không tính trang bìa
Cách đánh số trang trong Word không tính trang bìa Các bạn chọn Insert -> Page Number. Tại đây các bạn có các lựa chọn các vị trí đánh dấu: – Top of Page: Đánh dấu trang ở trên đầu trang văn bản …
Một số trường hợp bạn sẽ không cần đánh số trang từ trang đầu tiên, mà có thể đánh thứ tự trang từ trang thứ 2, 3 hoặc 4 trong tài liệu chẳng hạn. Và thao tác đánh số trang quen thuộc vẫn thường hay làm sẽ không thể thực hiện với trường hợp như này. Đánh số trang từ trang bất kỳ thì phức tạp hơn chú…
19. 7 Cách Đánh Số Trang Tự Đông Word 2007 mới nhất
7 Cách Đánh Số Trang Tự Đông Word 2007 mới nhất 1 Cách đánh số trang trong Word từ trang đầu tiên. Bước 1: Nhấp chuột vào trang đầu tiên. Trên thanh công cụ, chọn Insert > Chọn mục Page Number. Bước 2 …
Top of Page: Đánh số trang ở phía trên của trang giấy.Bottom of Page: Đánh số trang ở phía bên dưới của trang giấy.Page Margins: Đánh số trang ở bên lề trái hoặc lề phải của trang giấy.Current Position: Đánh số trang tại vị trí đang đặt con trỏ chuột trên trang giấy.
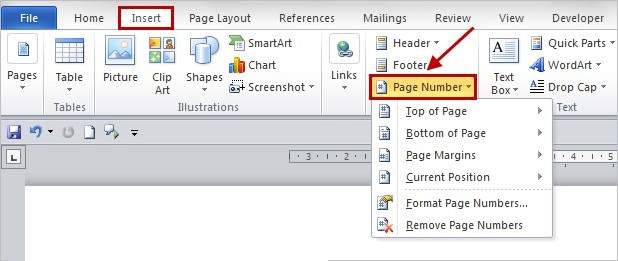
20. Cách đánh số trang trong Word từ đầu hoặc trang bất kỳ
Cách đánh số trang trong Word từ đầu hoặc trang bất kỳ Đánh số trang cho toàn bộ văn bản thì có lẽ ai cũng biết, nhưng đánh từ số trang bất kỳ thì lại phức tạp hơn một chút. Office 2010. Office 2013. Office 2016.
Top of Page: Đánh số trang ở trên đầu trang.Bottom of Page: Đánh số trang ở cuối trang.Page Margins: Đánh số trang bên lề trang.Current Position: Đánh dấu trang tại vị trí đặt con trỏ chuột.

21. Cách đánh số trang trong Word 2010, 2013, 2016, 2019 theo …
Cách đánh số trang trong Word 2010, 2013, 2016, 2019 theo … 2. Cách chèn trang Word từ số bất kỳ · Chọn trang đầu tiên trong File Word muốn đánh dấu> Page > Format Page Number. · Sau đó khi cửa sổ mới xuất hiện chọn Start …
Bước 1:
Để thực hiện được thao tác ngày bạn phải ngắt liên kết giữa các Section trong Word. Việc đấy sẽ được thực hiện như sau:
Nhấp chuột vào trang bất kỳ bạn muốn đánh số.
Chọn Layout > Breaks > Next Page.
Sau khi file đã được ngắt liên kết giữa 2 Section thì các bạn có thể bắt đầu đánh số ở…

22. 3 cách đánh số trang trong Word
3 cách đánh số trang trong Word Đặt Section bằng cách chọn trang muốn bắt đầu đánh số (bấm chuột chọn vị trí tại trang thứ 6) và vào thẻ Layout. Sau đó chọn mục Breaks -> chọn Next Page (như …
Như vậy chúng ta đã tìm hiểu xong kỹ thuật đánh số trang từ trang bất kỳ trong Microsoft Word rồi. Bây giờ bạn hoàn toàn có thể chủ động đánh số thứ tự các trang văn bản của mình một cách linh hoạt. Chúc các bạn thực hành thành công và áp dụng tốt trong công việc của mình.
23. Thêm số trang trong Pages trên iPad – Apple Support
Thêm số trang trong Pages trên iPad – Apple Support Bạn có thể thêm số trang vào tài liệu tự động điều chỉnh khi các trang được … số trang nếu bạn muốn ẩn số trang trên một số trang hoặc bắt đầu đánh số từ …
Bạn có thể thêm số trang vào tài liệu tự động điều chỉnh khi các trang được thêm hoặc xóa. Bạn có thể tùy chỉnh số trang nếu bạn muốn ẩn số trang trên một số trang hoặc bắt đầu đánh số từ trang cụ thể.
24. Sử dụng đầu trang, chân trang, số trang và chú thích cuối trang
Sử dụng đầu trang, chân trang, số trang và chú thích cuối trang Số trang hoặc số lượng trang sẽ được thêm tự động. Start page numbering on a specific page or section.
Lưu ý quan trọng: Bạn không thể sử dụng tính năng này trong các tài liệu có định dạng không phân trang. Nếu tài liệu đã có đầu trang hoặc chân trang và bạn muốn chuyển sang định dạng không phân trang, bạn sẽ không thấy đầu trang và chân trang trong tài liệu nữa. Để sử dụng và thấy được đầu…
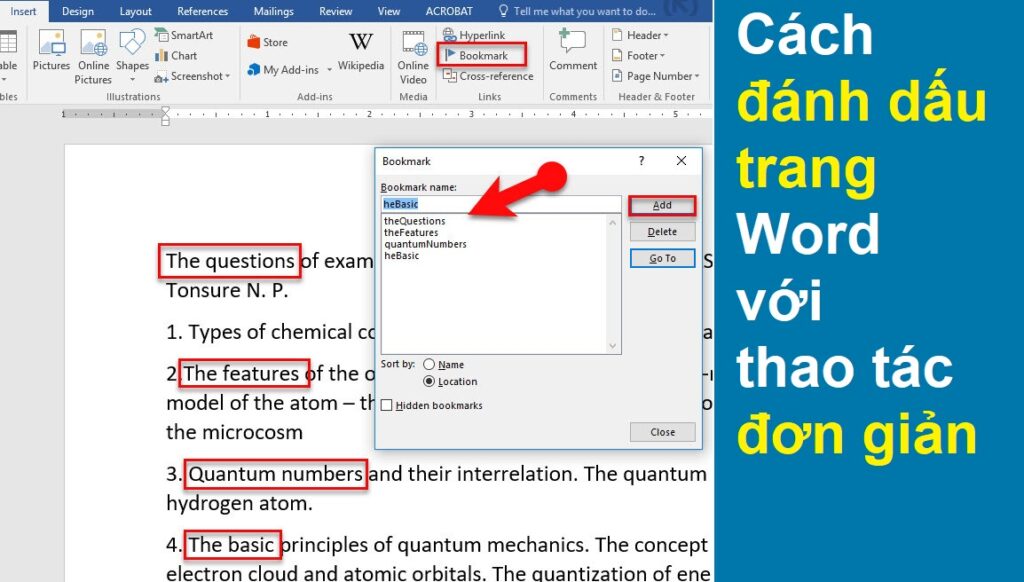
25. Cách đánh dấu trang trong Word và cách xóa bỏ nhanh nhất
Cách đánh dấu trang trong Word và cách xóa bỏ nhanh nhất Sau khi đã thực hiện cách đánh dấu trang trong Word, nếu muốn xóa bỏ chúng, bạn chỉ cần bấm vào tab Insert trên thanh công cụ => chọn nút Bookmark trong nhóm …
Nếu cần, bạn có thể đánh dấu cho bao nhiêu trang trong tài liệu tùy thích. Thậm chí bạn còn có thể đặt cho mỗi một đánh dấu trang của mình những cái tên khác nhau để dễ dàng tìm lại chúng. Nếu bạn không muốn đánh dấu cho cả trang ư? Tốt thôi vì Word cho phép bạn đánh dấu cho đối tượng nhỏ hơn như mộ…
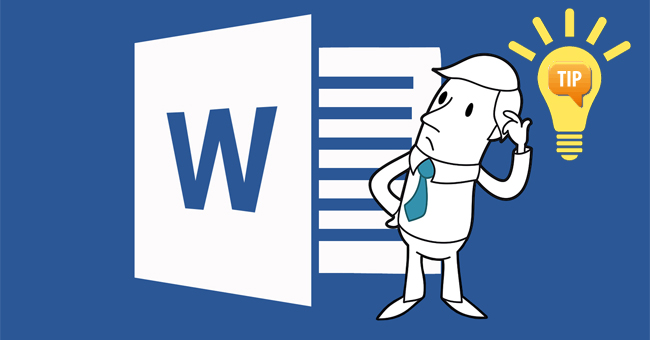
26. Cách đánh số trang bỏ trang đầu, đánh số từ trang bất kỳ …
Cách đánh số trang bỏ trang đầu, đánh số từ trang bất kỳ … Đánh số trang từ trang bất kỳ trong Word 2007, 2010, 2013 ; Bước 5: Trong ; Page Number Format, bạn chọn kiểu số của trang tại mục ; Number Format.
Đánh số trang trong Word từ trang bất kỳ sẽ giúp bạn bắt đầu đánh số trang từ bất cứ trang nào hay đánh số trang bỏ trang đầu, rất hữu ích trong khi làm báo cáo, luận văn.
Các video hướng dẫn về cách đánh dấu trang
Chuyên Mục: Cách Làm
Tổng hợp: Blog Interconex